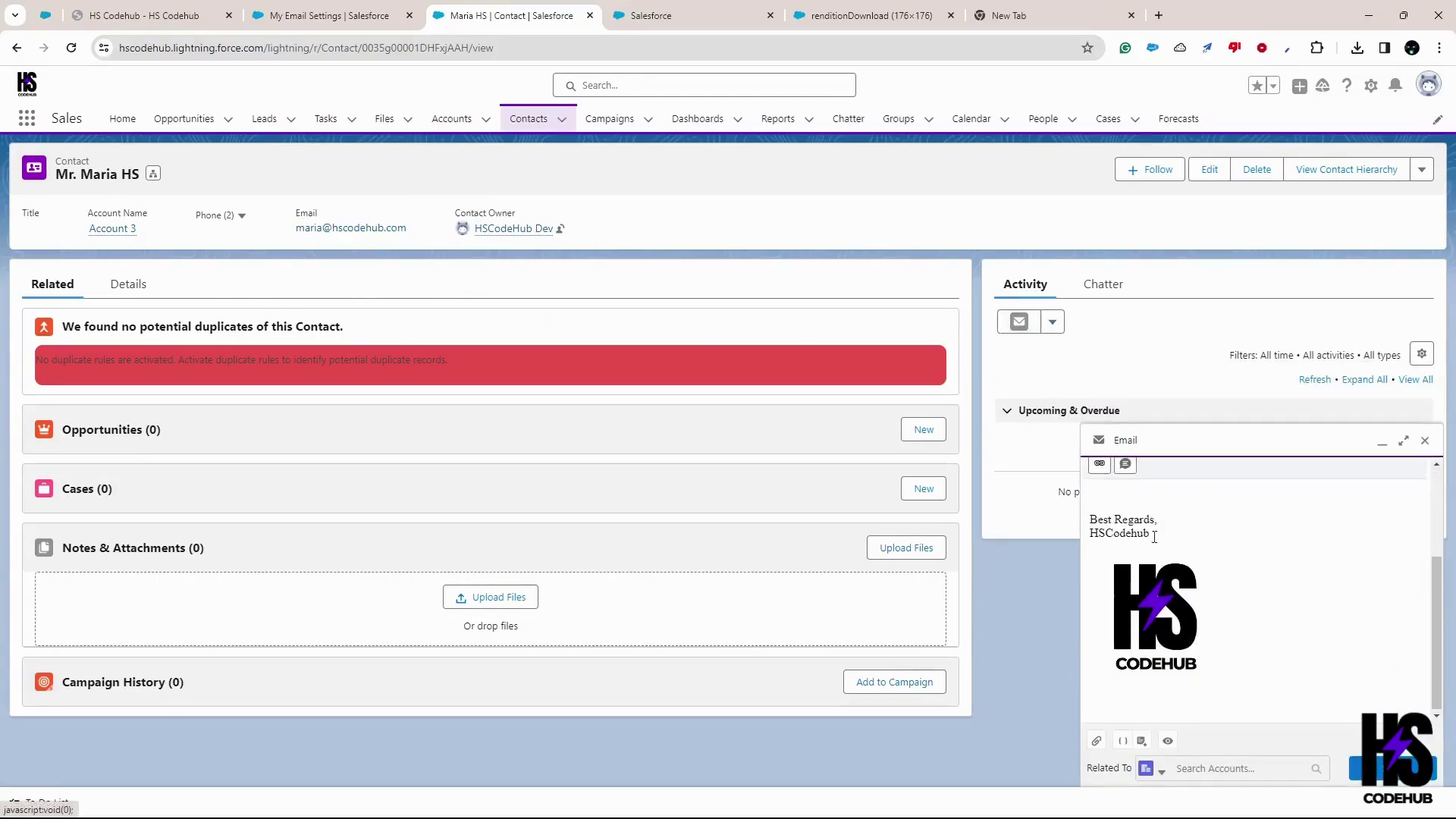Physical Address
304 North Cardinal St.
Dorchester Center, MA 02124
Physical Address
304 North Cardinal St.
Dorchester Center, MA 02124
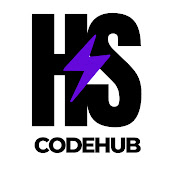
Navigating Salesforce Excellence
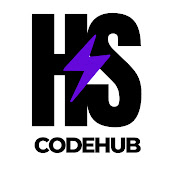
Navigating Salesforce Excellence
What are we looking to achieve?
- Signatures will be populated dynamically along with the logo while sending emails from Salesforce.
Want to watch a step-by-step video instead? - YouTube Tutorial
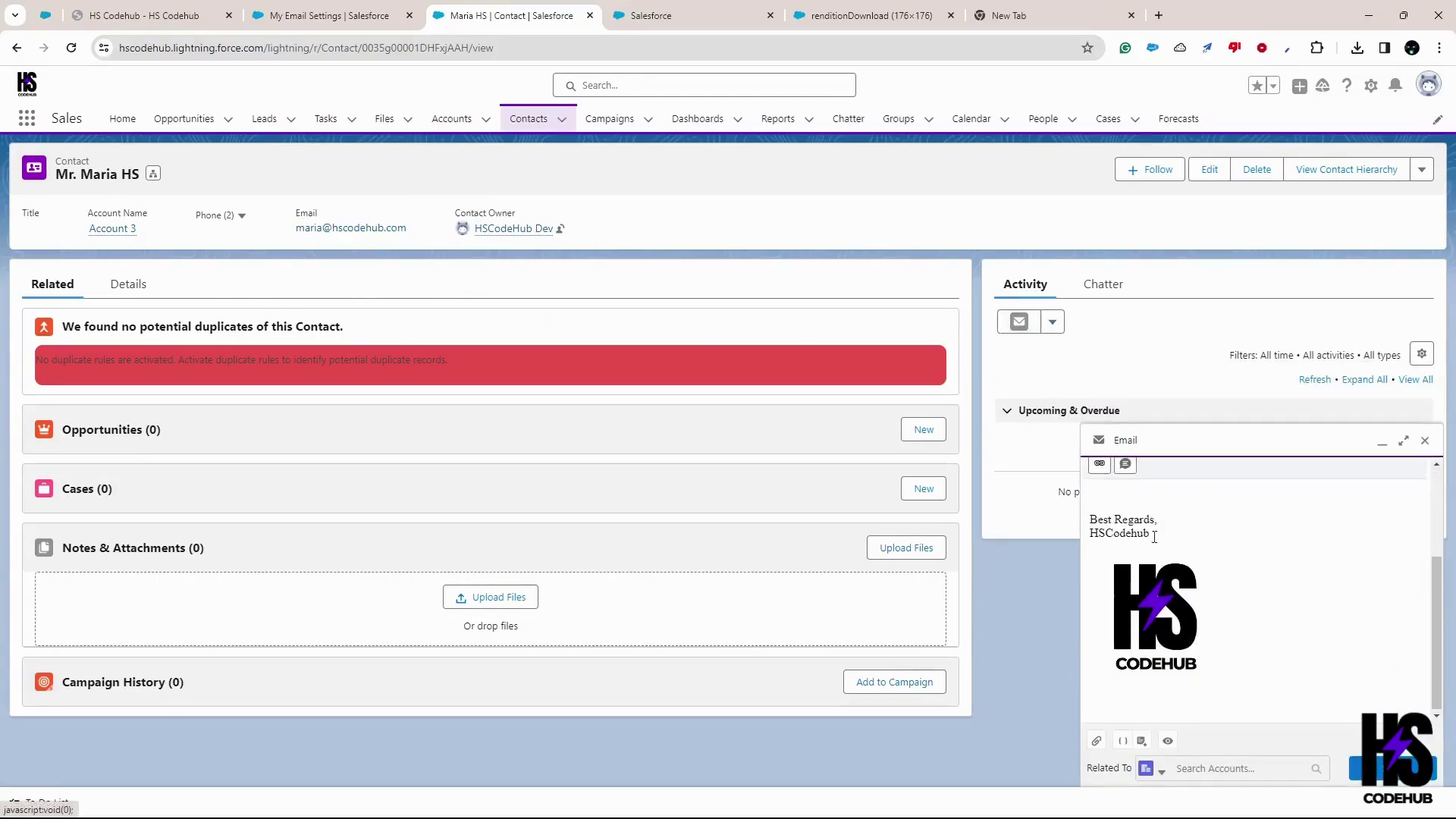
Click on your profile avatar(top right corner) > Settings
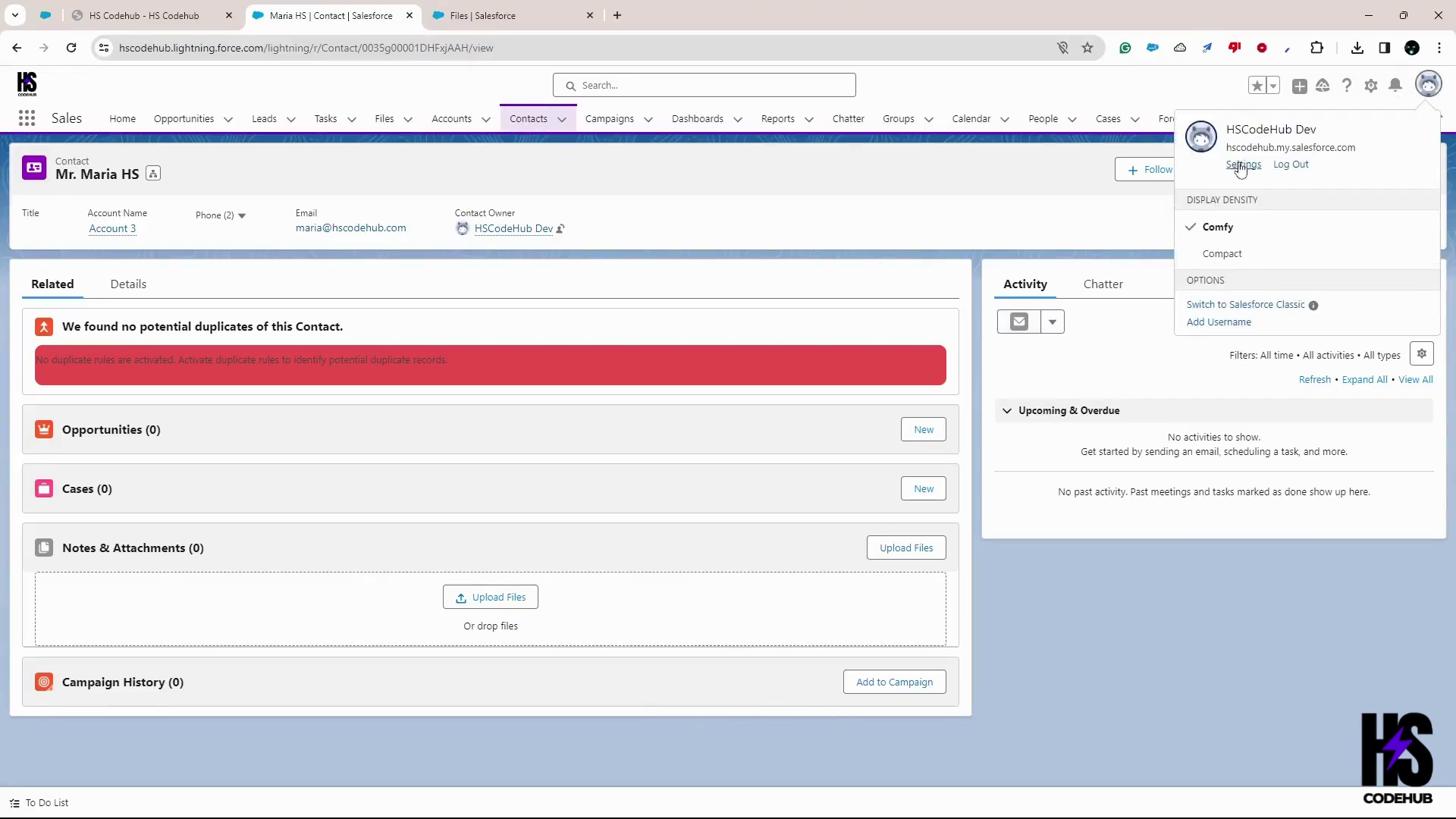
Search for ‘My Email Settings’. You can write your text signature in the ‘Email Signature’ section. Let’s see how we can add a logo to it.
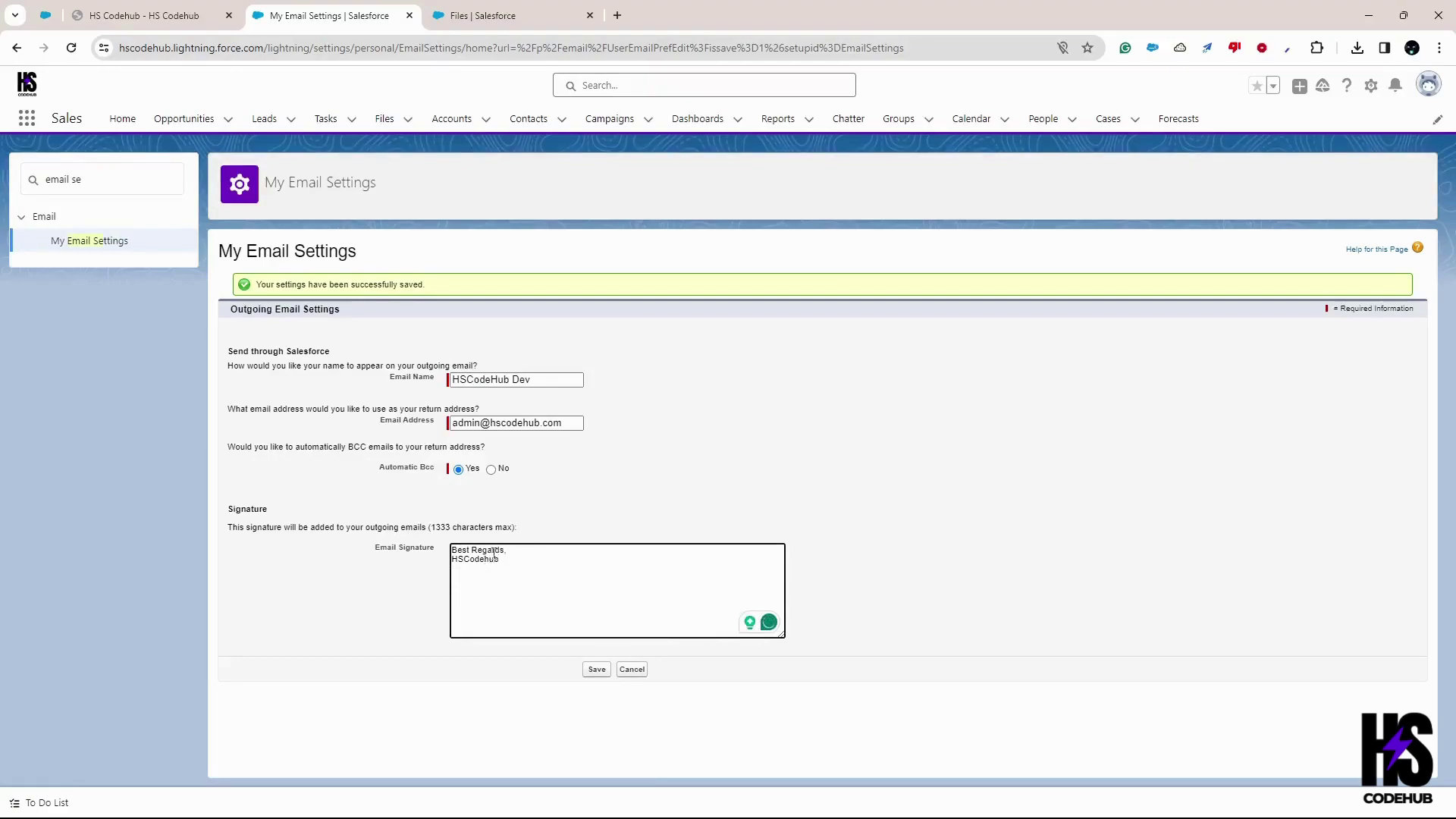
Go to App Launcher, Search for ‘Files,’ > Open Files, Click on ‘Upload Files,’ and upload your logo.
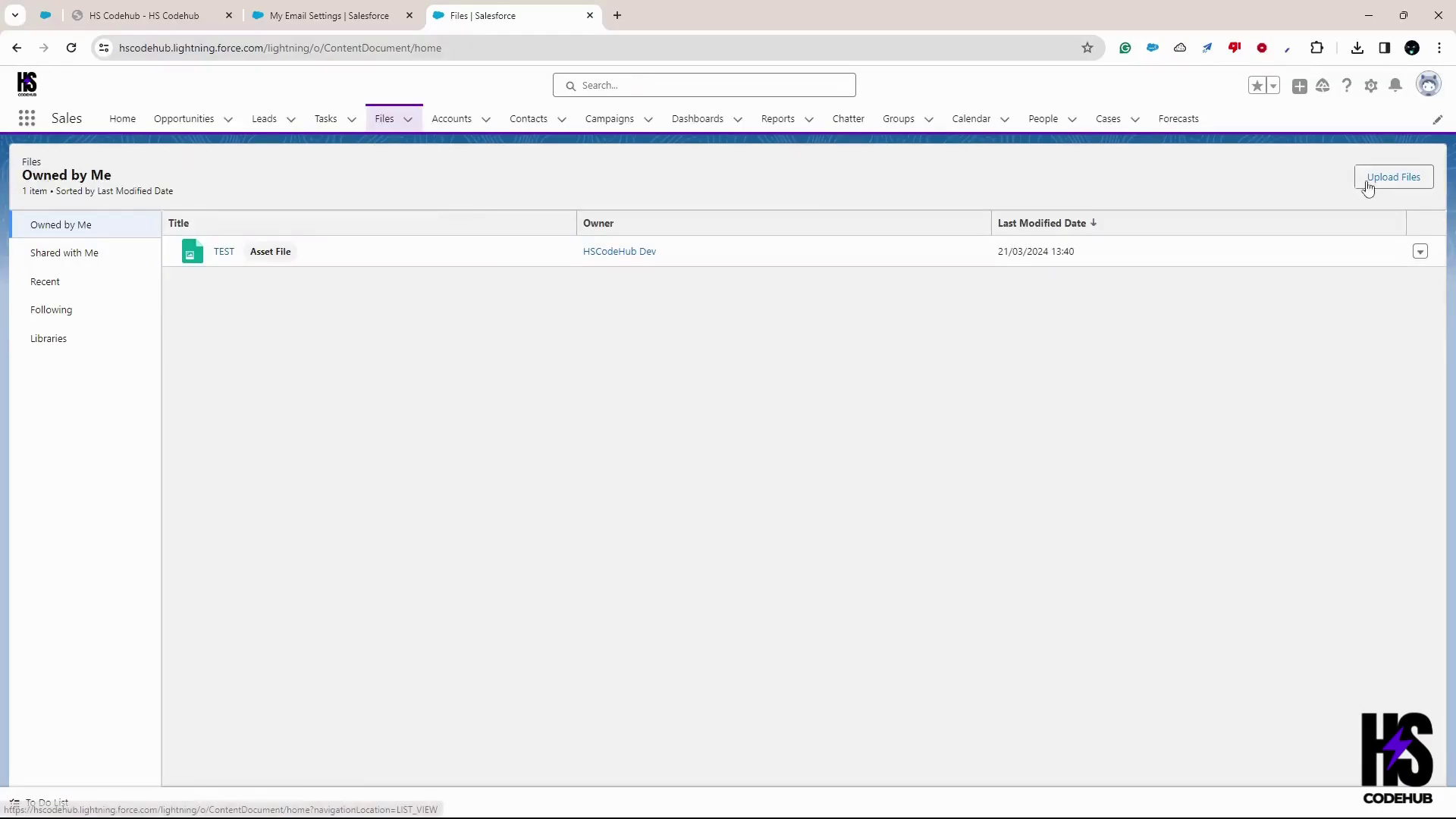
Now, click on the dropdown on the right side of the uploaded picture > Click on ‘Public Link’
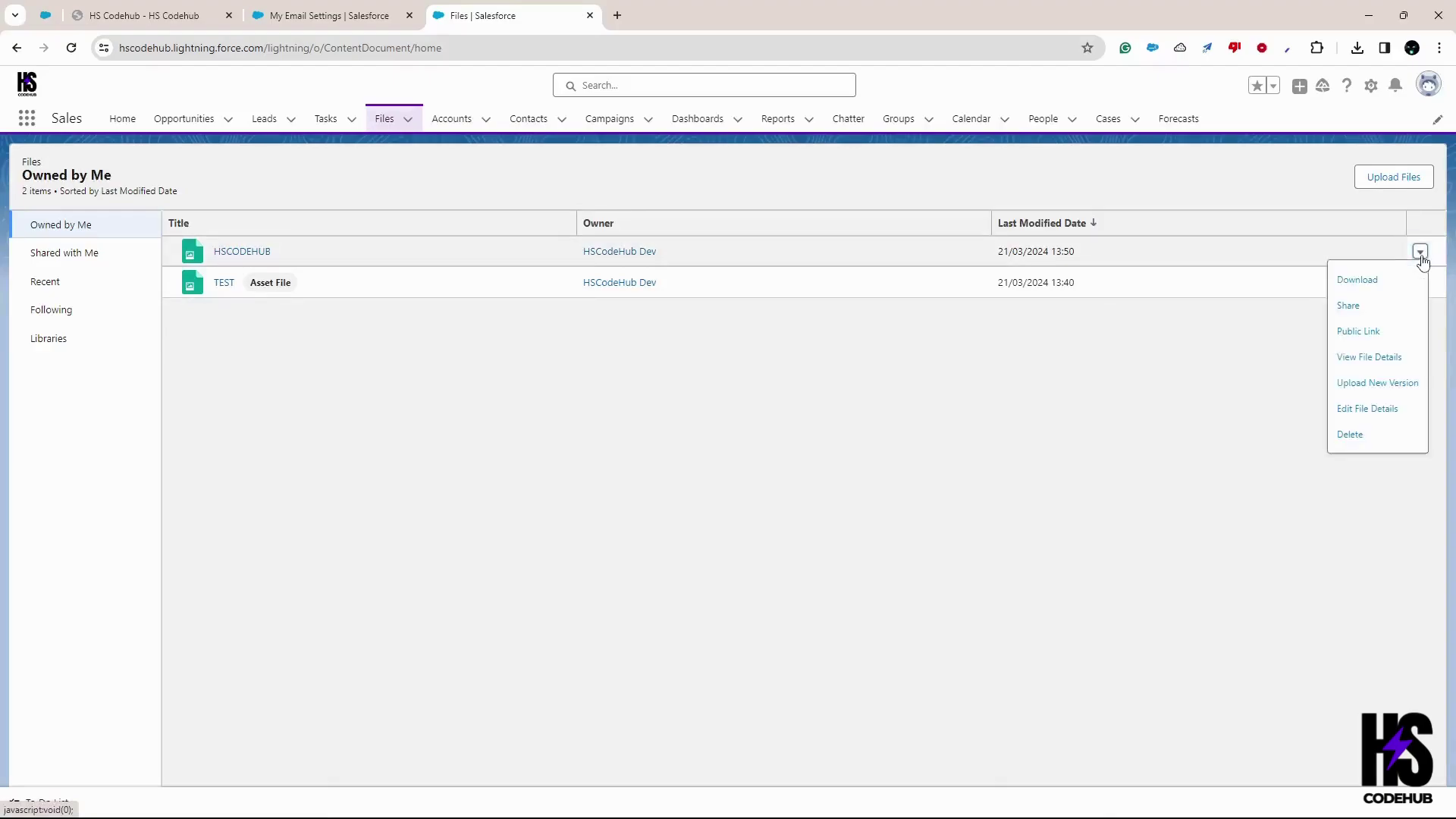
Click on the ‘Create Link,’ then set the expiration date, and copy the link.
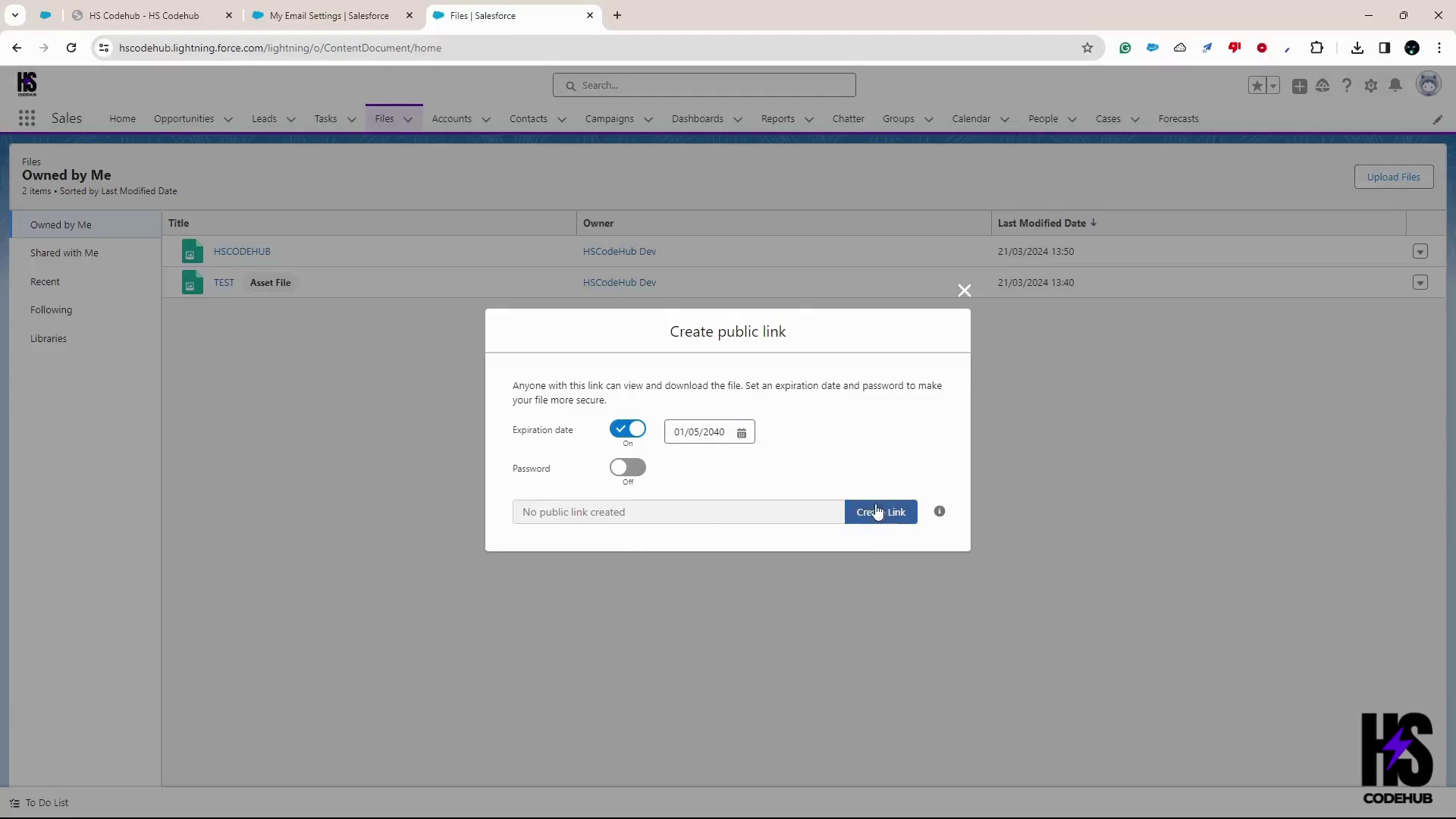
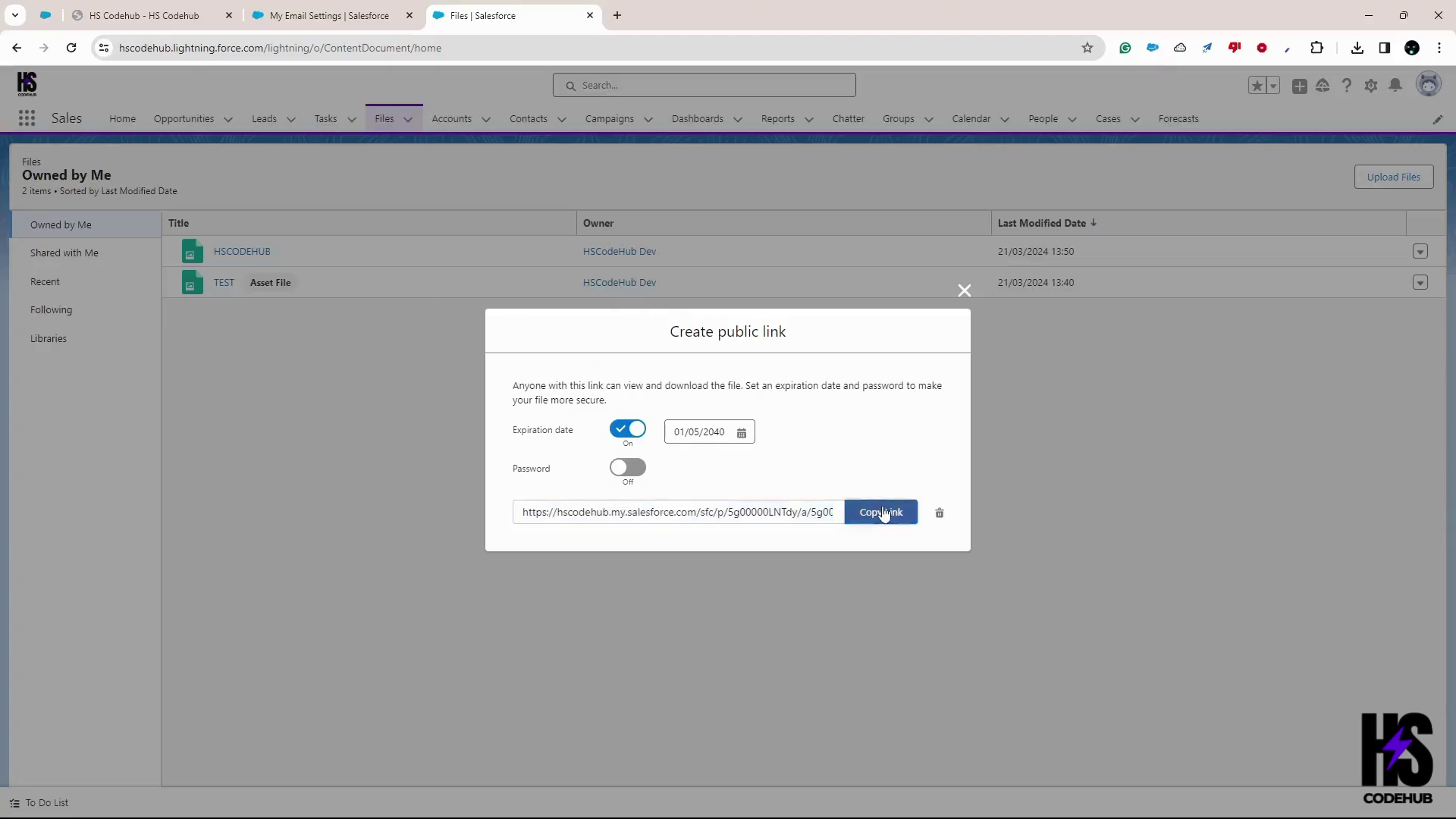
Now, open the copied link in a new tab. Then, click ‘Open image in new tab’. In the new tab, copy the final URL of the image.
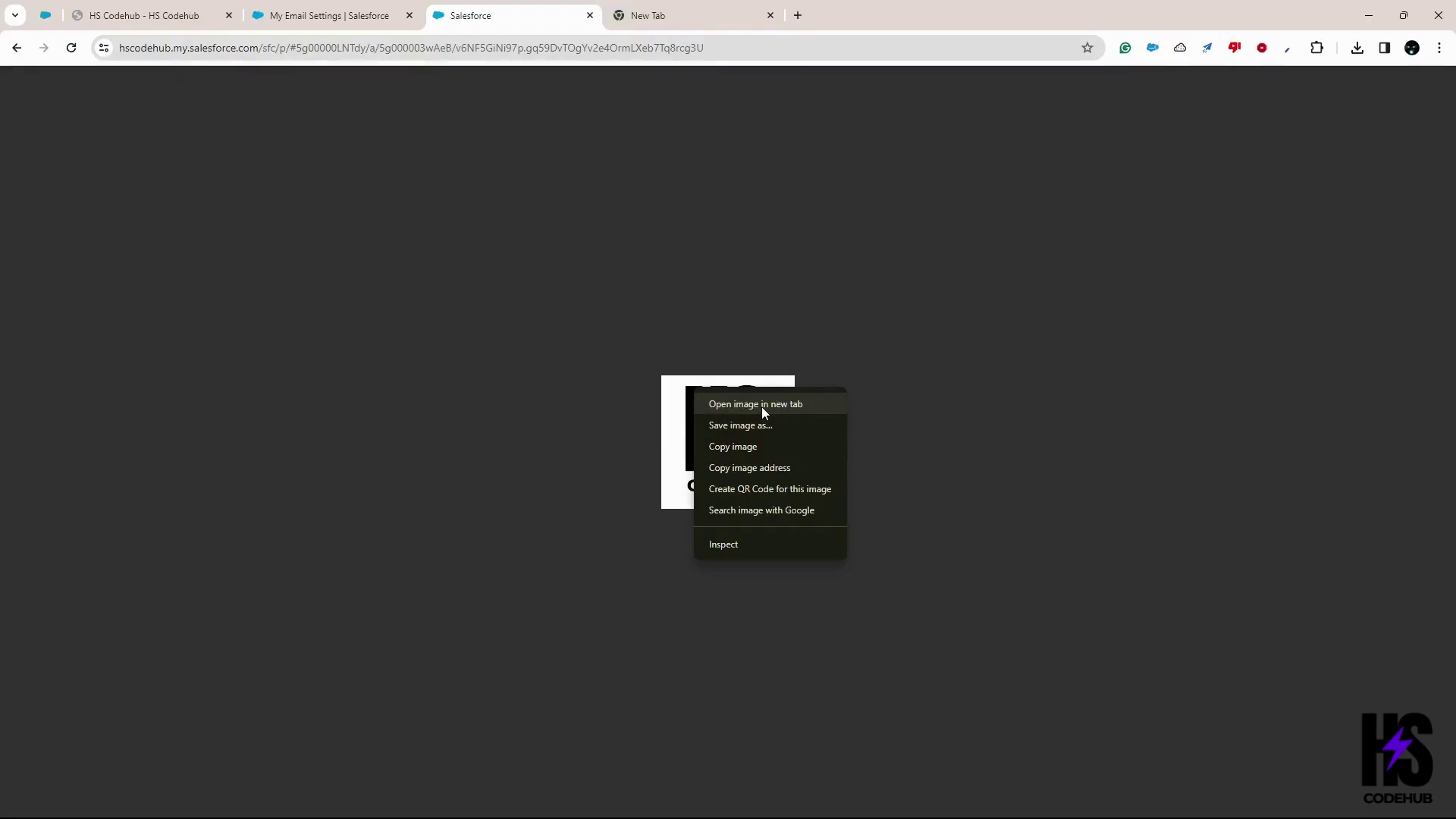
Go back to my email setting again. Click on profile avatar > Settings >Search for ‘My Email Settings’. In the ‘Email Signature’ section, now add this at the bottom of the text signature:
<img src="paste URL of the image">
For example, like this:
<img src="www.hscodehub.com/image.png">
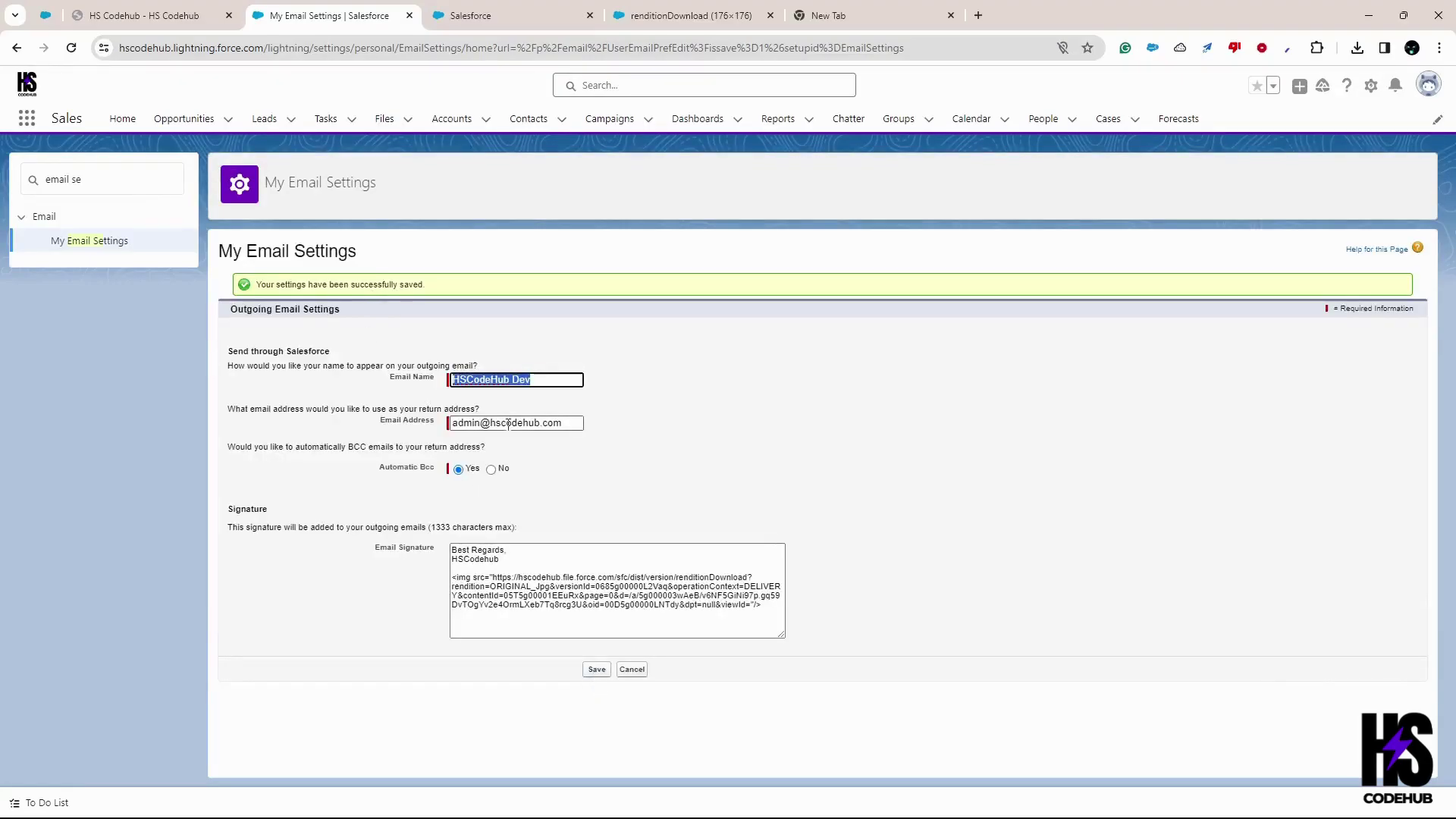
Save it. If you go back to any records and try to send an email, you will notice that the signature with the logo will be automatically populated.